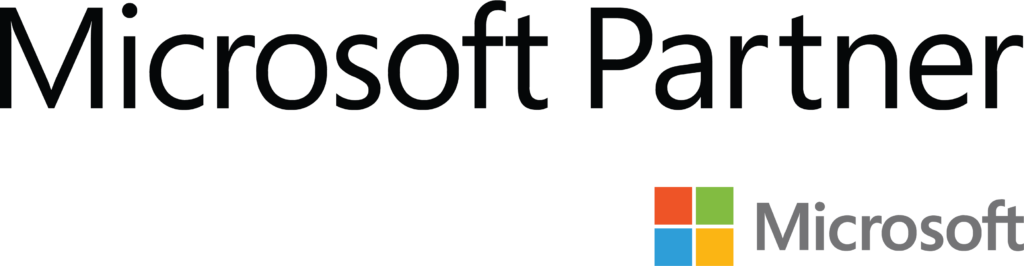Phoscon Zigbee Gateway AKA – ConBee or RaspBee – Part 2: Installation

Welcome to the second part of a series on the Phoscon Zigbee Gateway.
The first part of the series introducing the hardware is available HERE.
Quickly to recap part one the ConBee is the USB version and the RaspBee is the Raspberry Pi HAT


Notes Before Beginning:
- If you are using the RaspBee and are starting from scratch I highly recommend skipping all this and downloading the pre-configured Raspbian image from https://phoscon.de/en/raspbee/sdcard
- I will only be covering the installation on Raspbian.
- The Windows installation for the ConBee is available on the product’s website: – https://phoscon.de/en/conbee/install#windows10
- deCONZ requires a full Raspbian installation with the X-windows GUI, not the lite version
- There is a “Dockerized” version of deCONZ available at https://github.com/marthoc/docker-deconz
Hardware Installation
RaspBee
1. Please make sure that the Pi is switched off.
2. Connect the RaspBee to the Pi 40 pin header. – (Pin 1 of RaspBee (square marker) must be connected to Pin 2 of RPi header P1 at the board edge.)


3. Open the Pi config tool
sudo raspi-config4. Select “Interfacing Options”
5. Select “Serial”
6. “Would you like a login shell to be accessible over serial?” → <No>
7. “Would you like the serial port hardware to be enabled?” →<Yes>
8. Exit the config tool and reboot the Pi
sudo shutdown -r nowConBee
1. Plug it into a free USB port 🙂
deCONZ Installation
1. From a terminal window
2. Download the deCONZ package
wget http://www.dresden-elektronik.de/rpi/deconz/deconz-latest.deb3. Run the installation
sudo dpkg -i deconz-latest.deb 4. Install any missing dependencies
sudo apt updatesudo apt install –f
5. If not already running start the desktop environment
startx6. Enable deCONZ systemd GUI service
sudo systemctl enable deconz-gui7. The deCONZ X GUI is available at Menu > Programming > deCONZ – (Truthfully I’ve never used it, the WebApp has been all I’ve ever needed to add devices. It may be necessary to use some sensor-based internal automation)
8. If you don’t know the IP address of your Raspberry Pi. Go to http://phoscon.de/app – You will see an image similar to the one below:

9. Click the link to open the WebApp
10. Now the WebApp will probably ask you to name the gateway and choose a password.
11. If it asks you to log in the username/password is delight/delight
This completes the hardware installation of the Phoscon Zigbee Gateway. In the next section, we will move on to device pairing and connecting devices in the Phoscon WebApp
We originally contributed this series of articles to the Smarter Home Club Blog starting on November 11, 2018. We are reposting it here to ensure our content remains available to all. Small corrections for grammar and spelling or dead links may have been made in the reposting.